
After recording, trim your video or rename it in the Xbox app. Use the "Turn Microphone On/Off" button to toggle the microphone if you wish. Press the "Start/Stop Recording" button to start/stop a recording. If required, select the "Yes, this is a game" checkbox. Record Screen with Game Bar for Windows 10Īfter enabling the Game bar, you can start recording videos, games, or other items now.

Then click "Game bar" and make sure it's set to On, as shown below. Click on the "Gaming" option in Windows Settings.
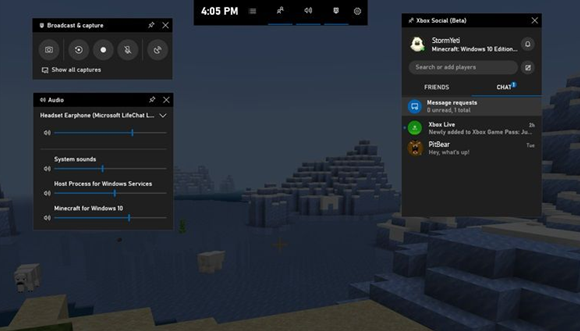
Click the Windows icon and select the gear button to open the Setting menu. So check out the following methods to launch this program first. If you haven't used this function before, you may have no idea to find and launch the built-in screen recording program. Enable Windows 10 Built-in Screen Recorder
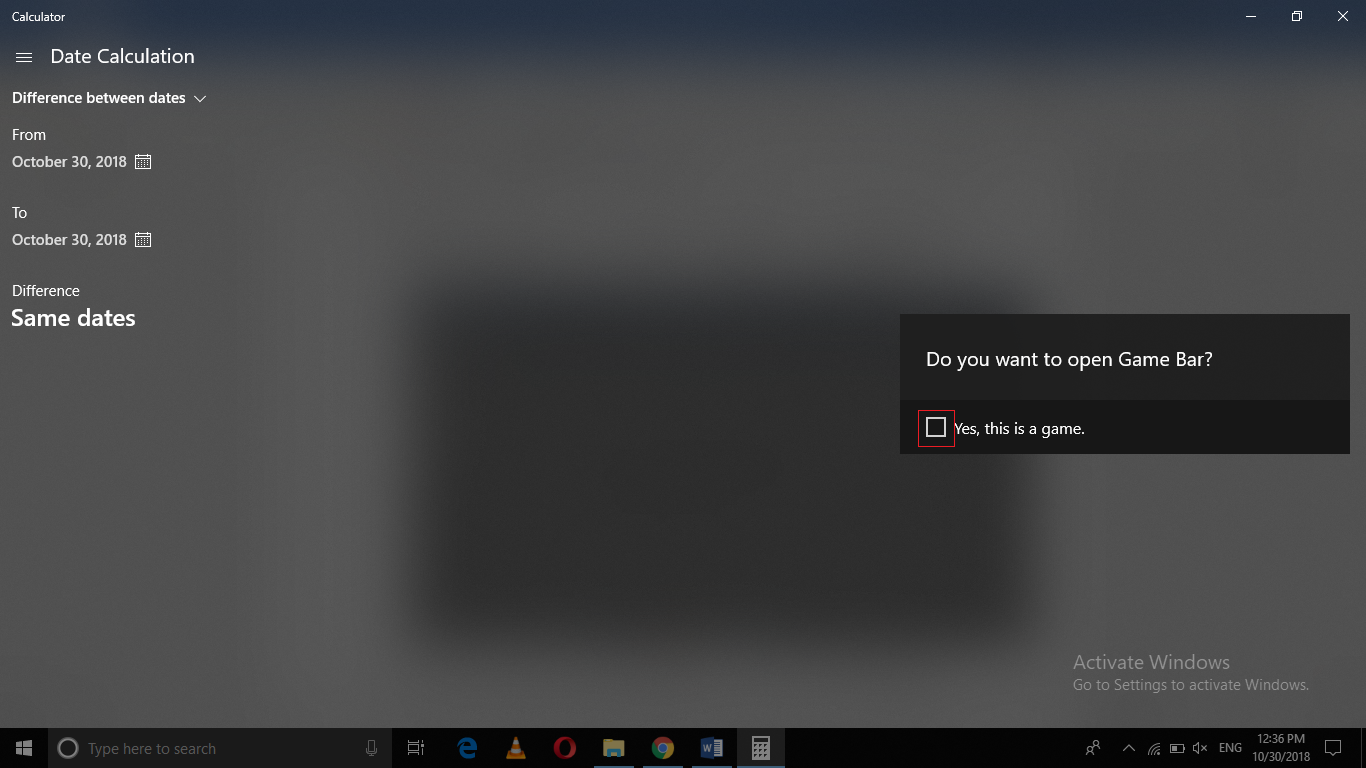
Well, the word does not say more! Next, let's learn how to enable this Windows 10 built-in recording feature. For example, with its help, you can easily record screens on your Windows computer or take screenshots on Windows 10 with hotkeys in seconds. However, apart from that, it is also can do more than just gaming. There is an inbuilt screen recorder in Windows 10, and it is called "Game Bar".Īs its name implies, this program is mostly used for game recording. Let's dive in! How to Enable and Use Windows 10 Built-in Screen Recorder However, since you can only record 30 minutes with the Xbox game bar, you need a third-party screen recorder like EaseUS RecExperts. On this page, we are going to show you how to enable this Windows 10 built-in screen recorder and start screen recording with it. Yes, you heard it right! Windows does have a built-in screen recorder, which can help you do some simple screen capture activities. And one of these built-in functions is screen recording. There are lots of hidden built-in features Windows 10 provides to improve your using experience.
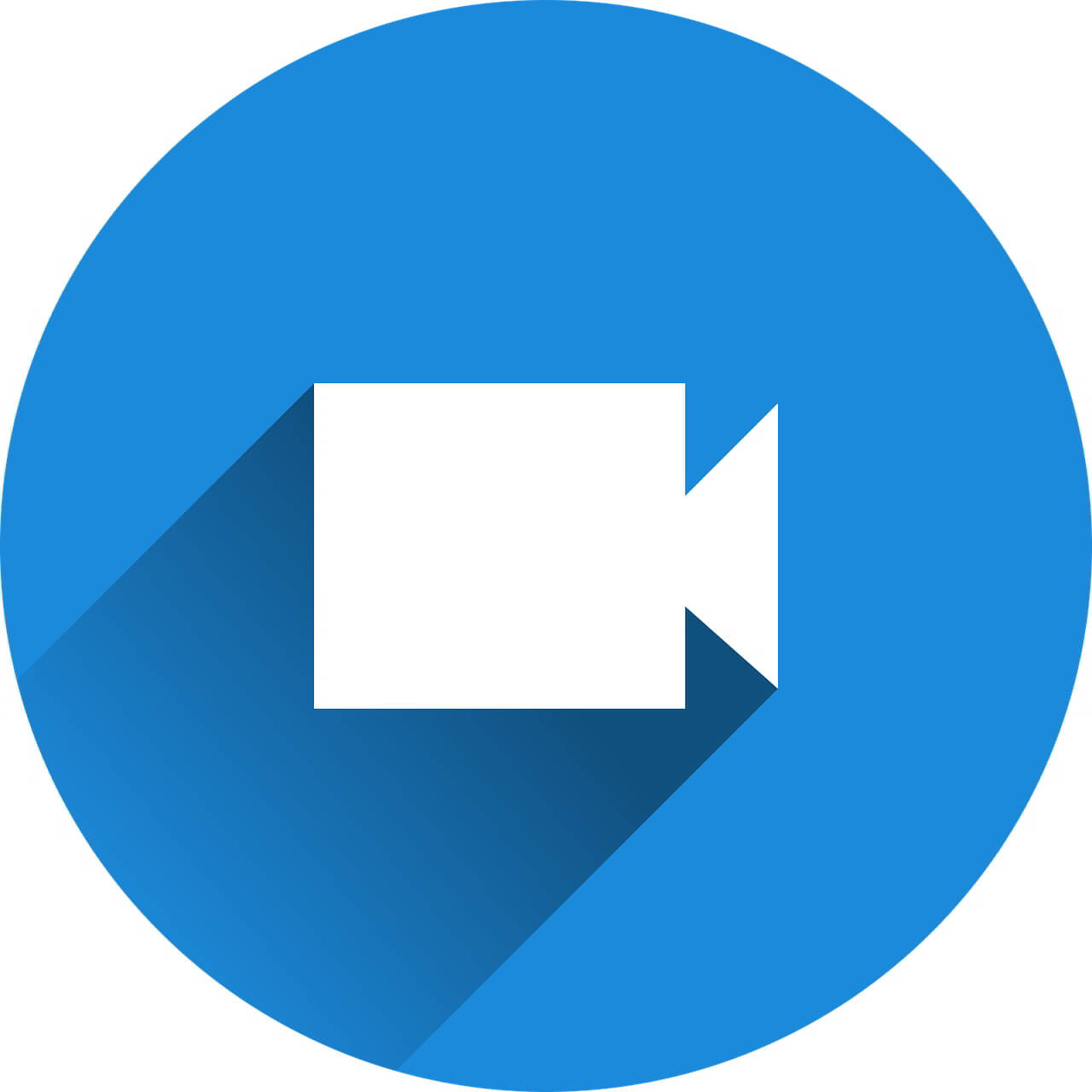


 0 kommentar(er)
0 kommentar(er)
